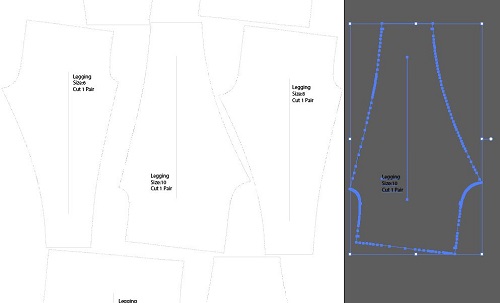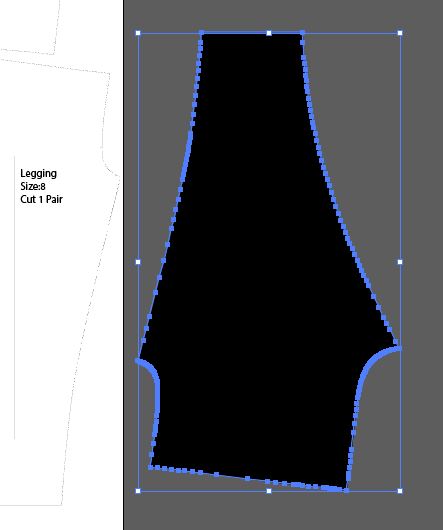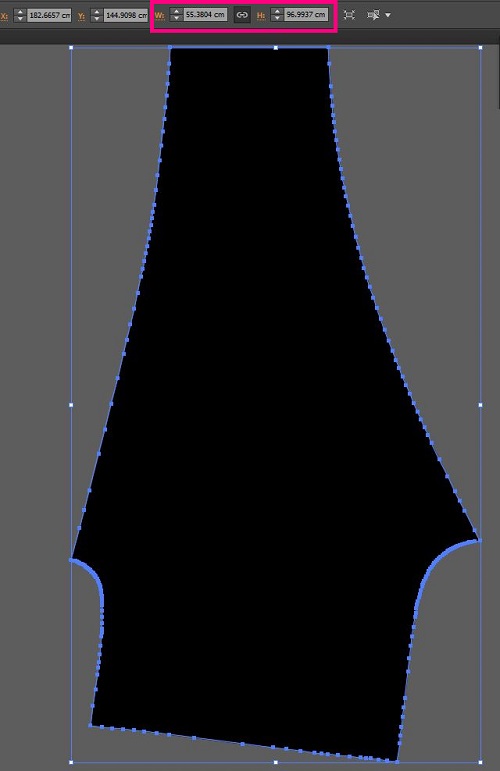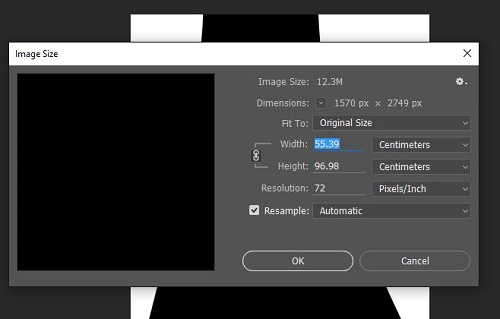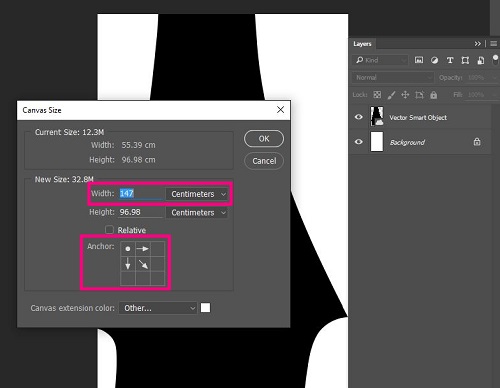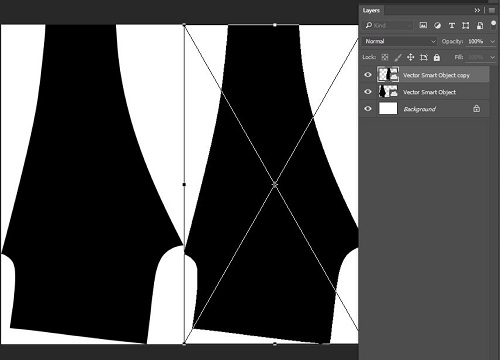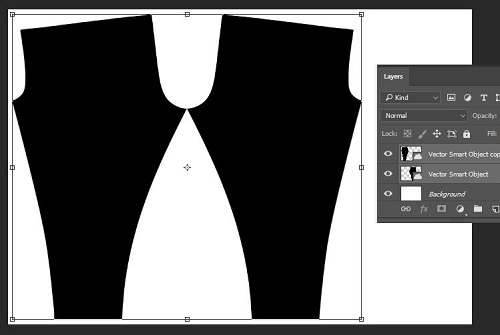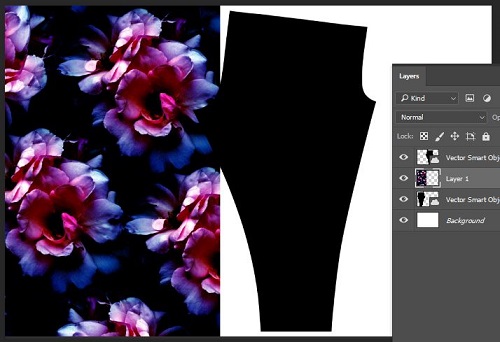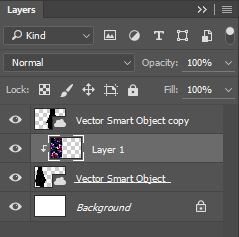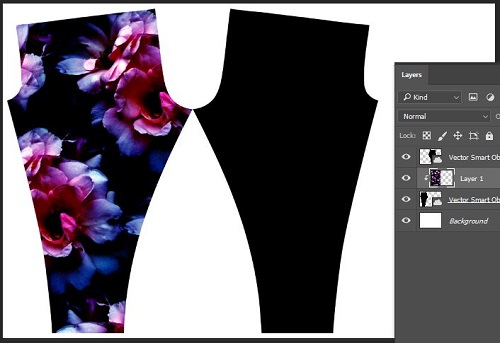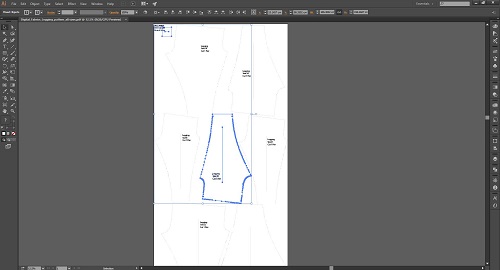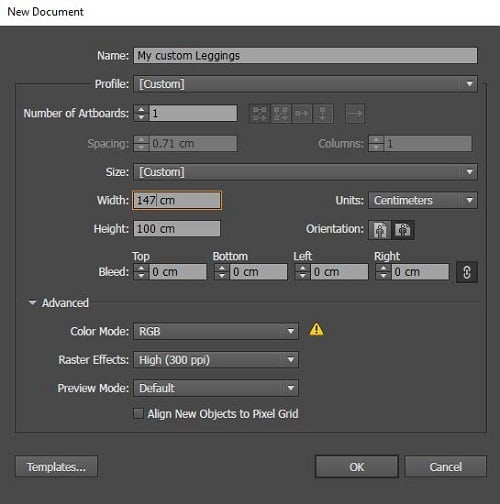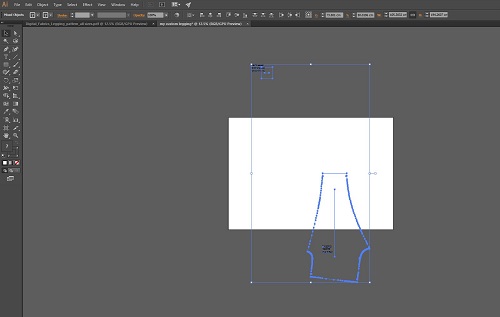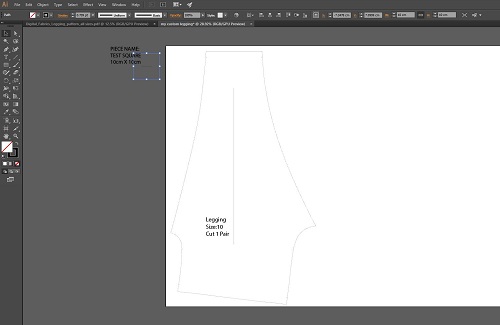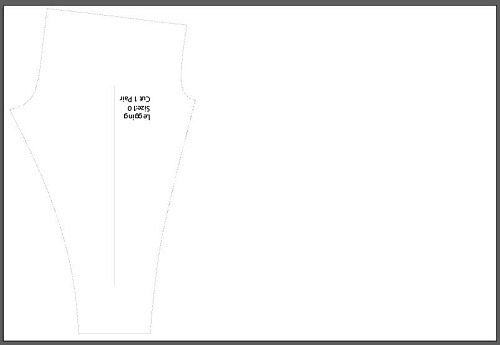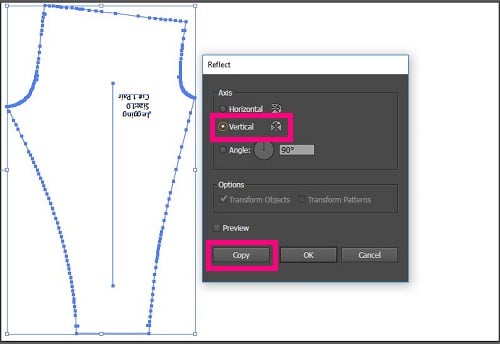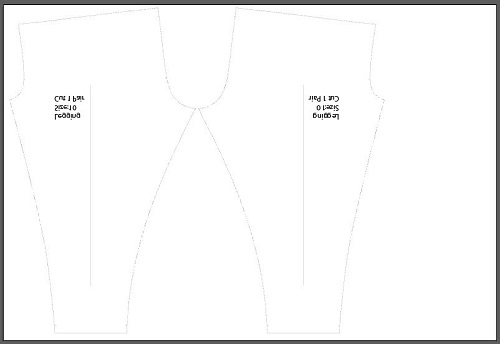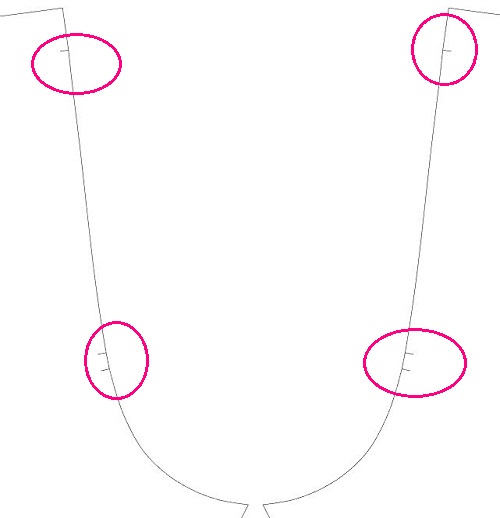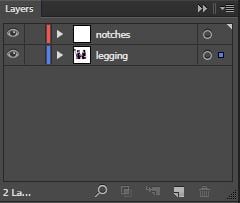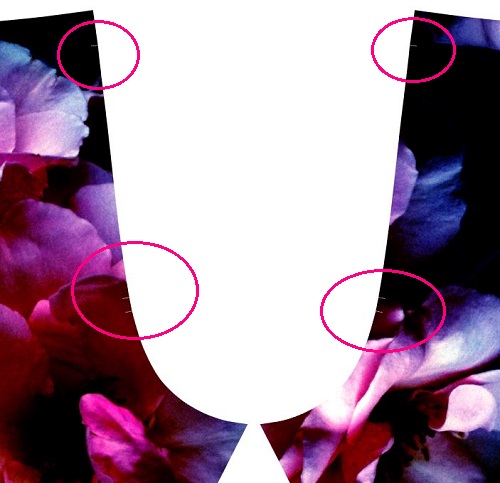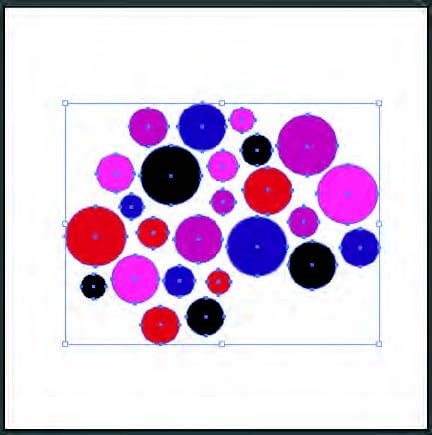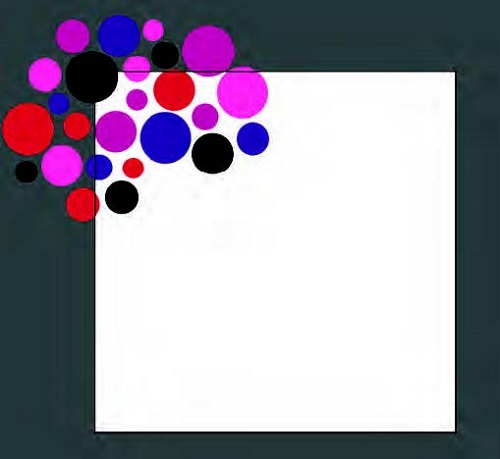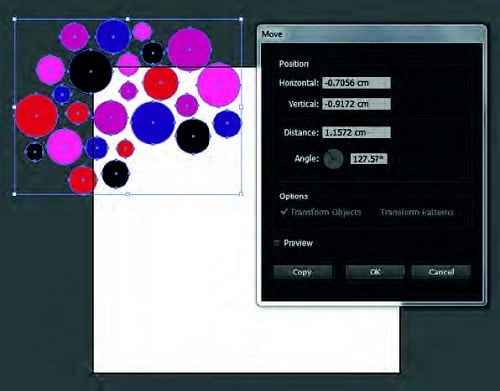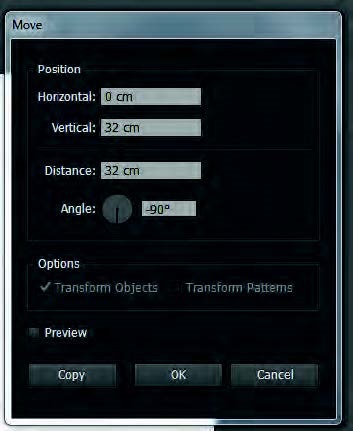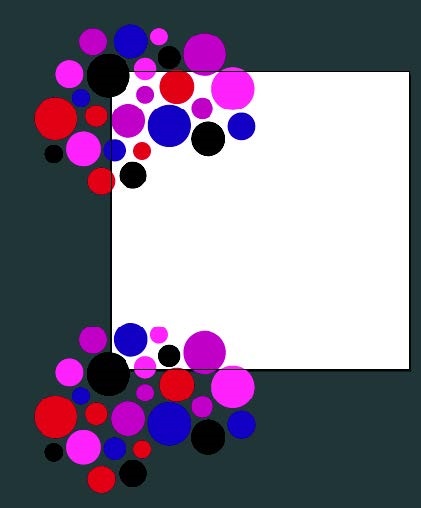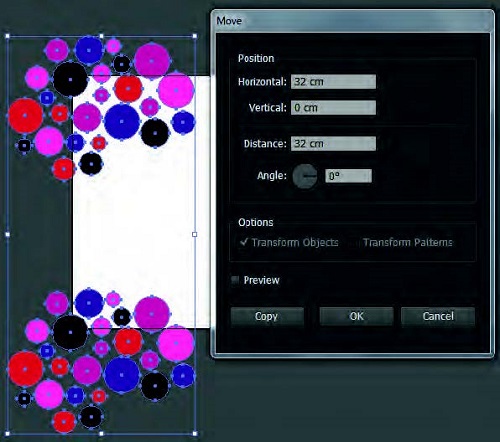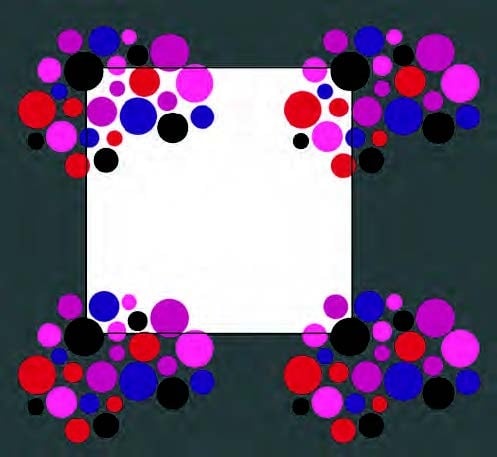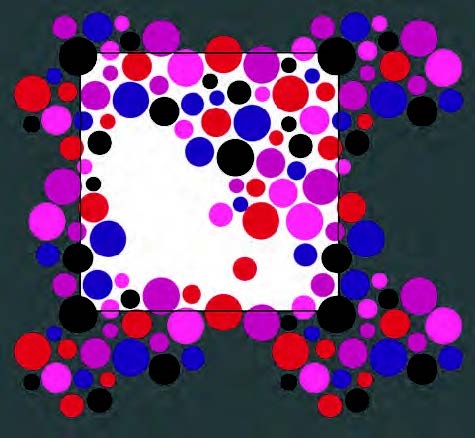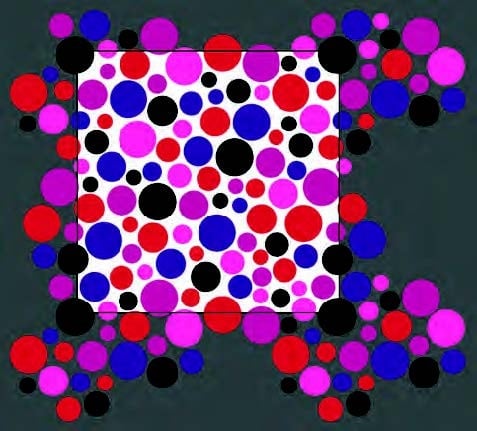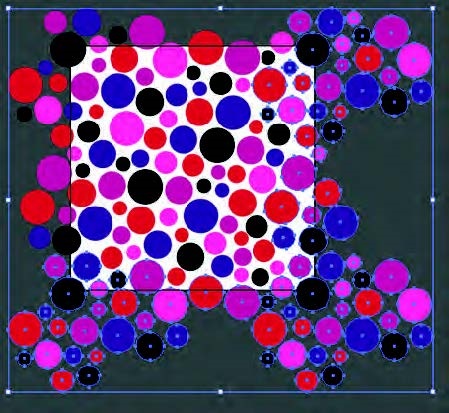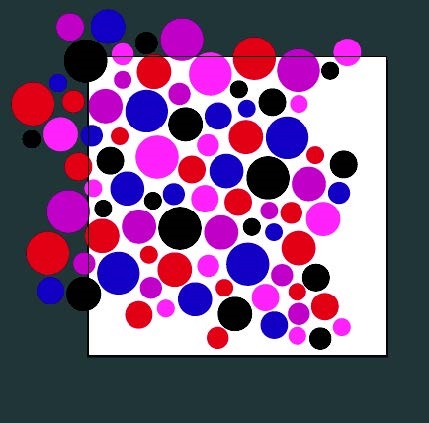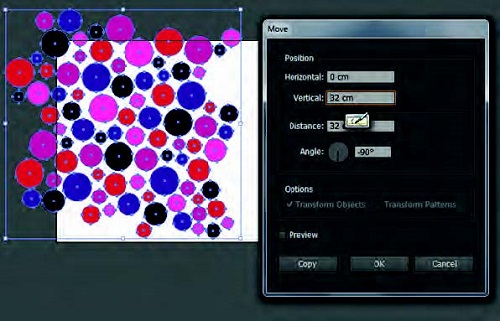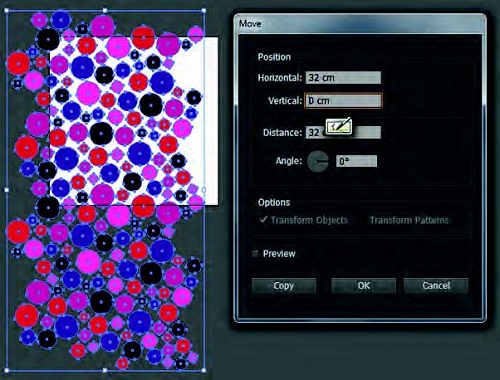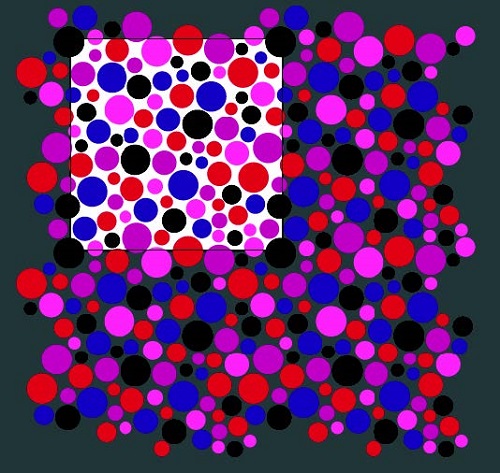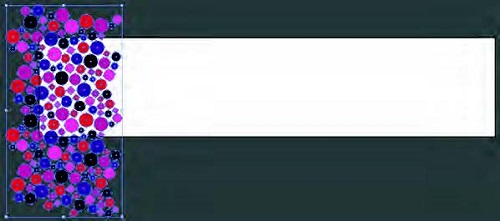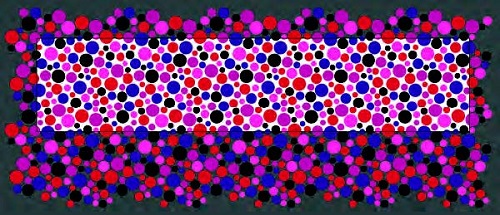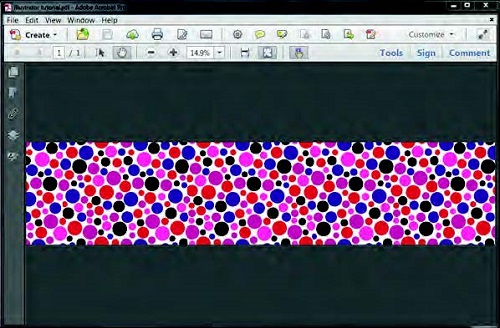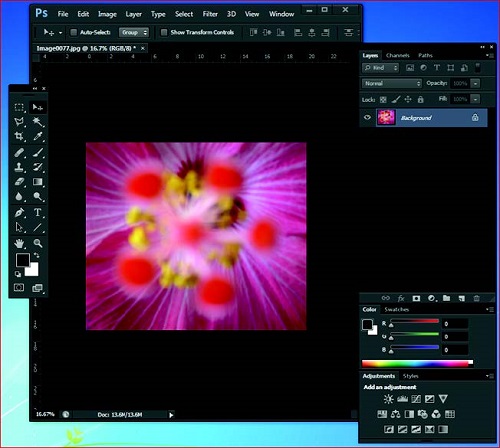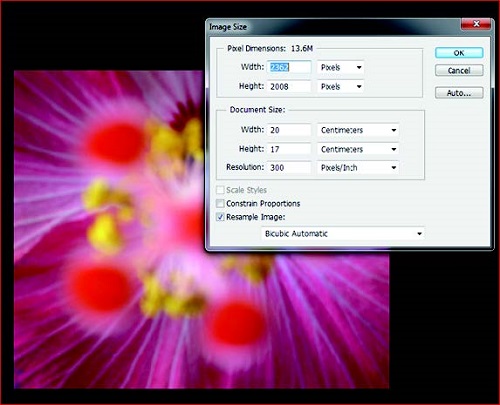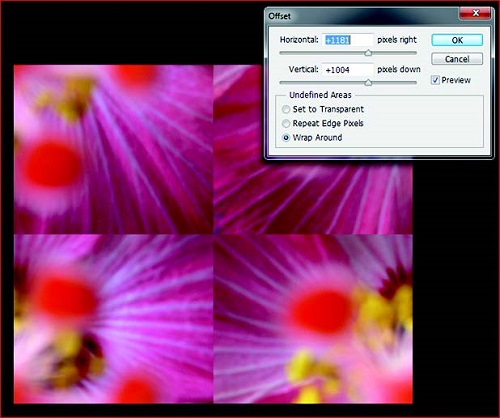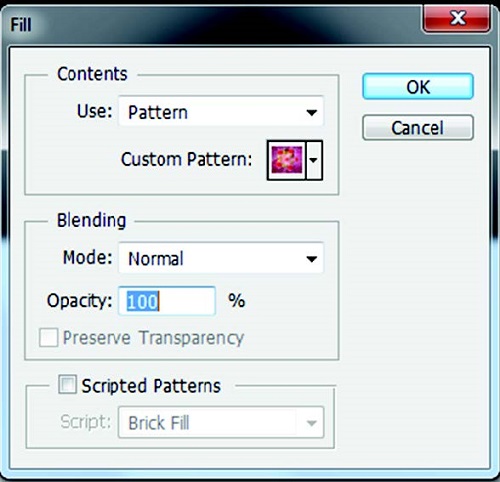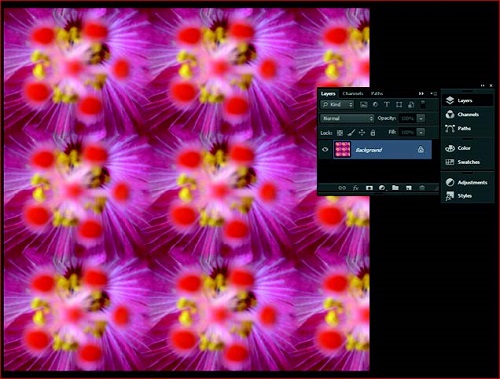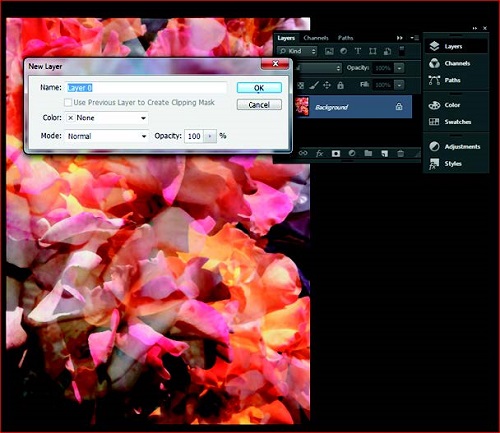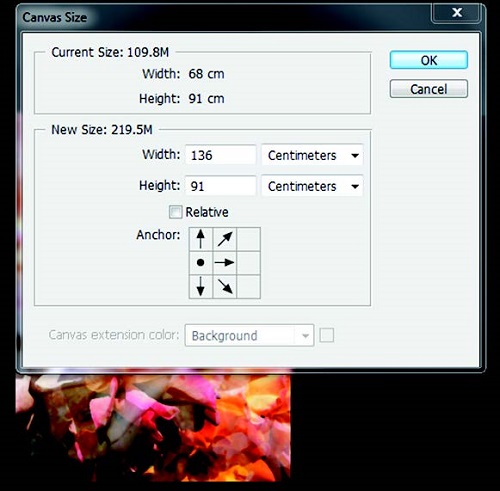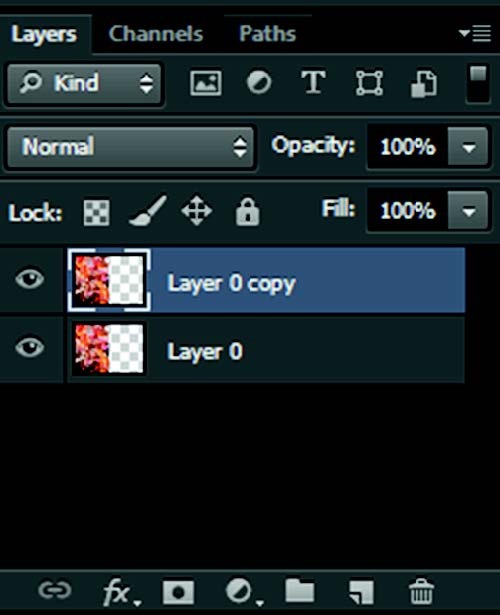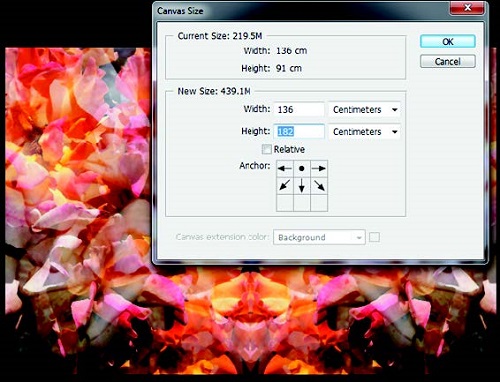Garment making and production can be daunting and a complicated process especially placement or engineered printing. A lot of time and effort goes into research and understanding where to start. We have put together tutorials on how to design, work with and prepare legging pattern for digital placement fabric printing. For this tutorial you need to be proficient in Photoshop and Illustrator or at least have basic knowlage. Our tutorial is based on industry standards. This technic can be applied to printing other products such as bikinis, t-shirts, singlets , dresses etc.
How to prepare legging pattern for fabric printing in Photoshop
Open the PDF file in Illustrator. You can purchase our digital leggings pattern on our website or use your own.
Copy and paste the size you would like to use within the same file, we have selected size 10.
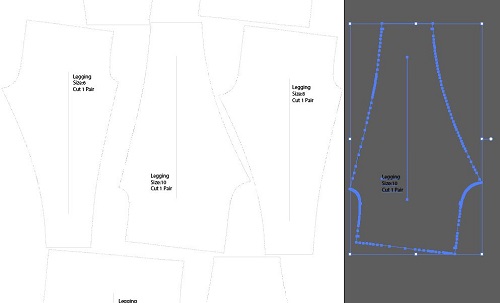
Delete all details and notches within the pattern piece and select the pattern shape and fill in black.
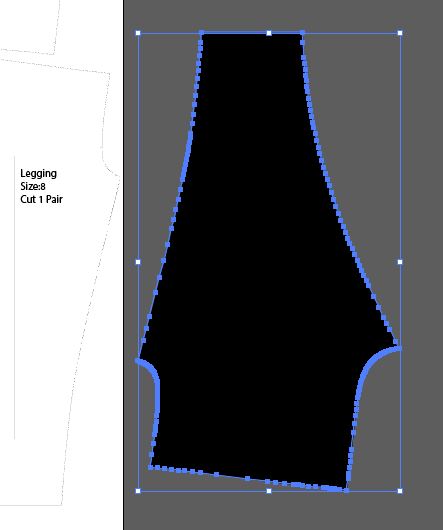
while legging is selected copy and take note on the sizing.
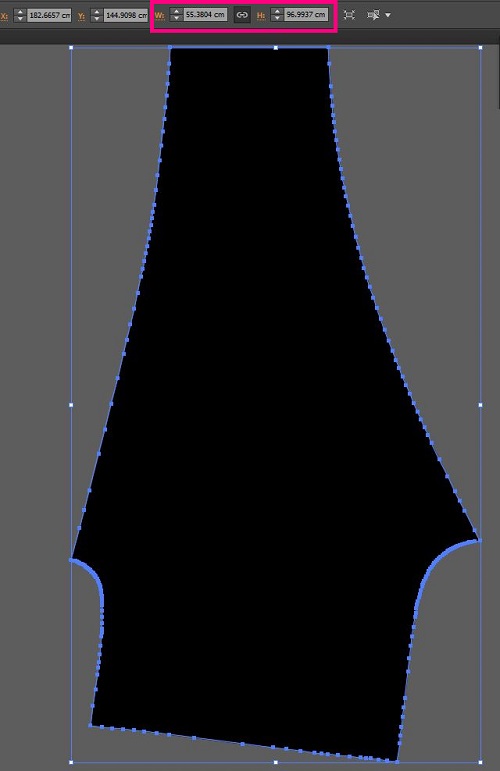
Open Photoshop and select a new artboard, keep the pixels and resolution the same, just make sure you’ve selected RGB color mode. Click OK and Paste pattern piece as a smart object, click enter to place.
Double check that the sizing is correct by selecting Image>image size, in this case it is only a few points off which will be fine.
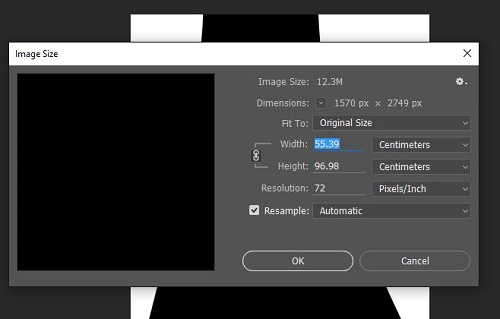
Next you’ll need to increase your artboard size to fit the other leg, change the width of your artboard to the width of the fabric you’d like to use and select the anchor points to extend from corner.
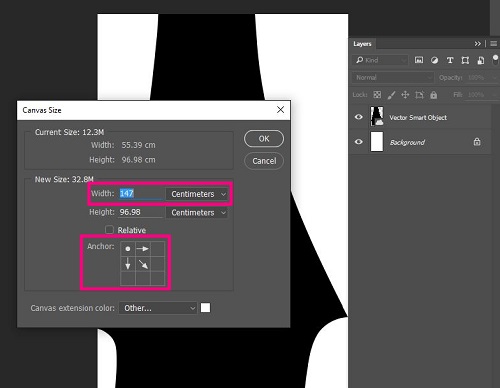
Copy Layer and while selected transform (Ctrl+t), while still selected right click on top of the layer and select Flip Horizontally, you know have a pair.
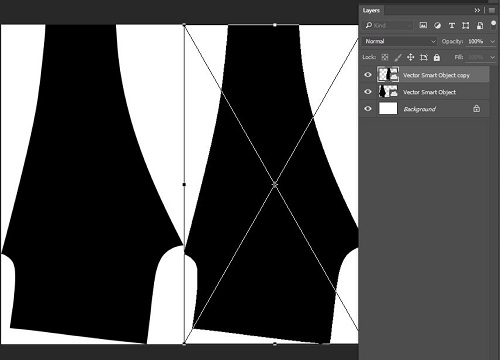

With both layers selected you will need to select transform again (ctrl+t) and while select cover over to rotate, when rotating make sure you hold down shift to make sure it rotates correctly.
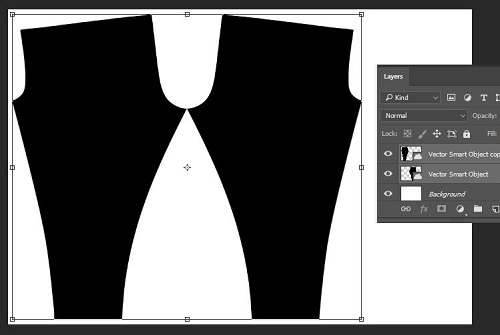
Copy and paste the design you would like on your leggings and place layer on top of the one of the pattern legs.
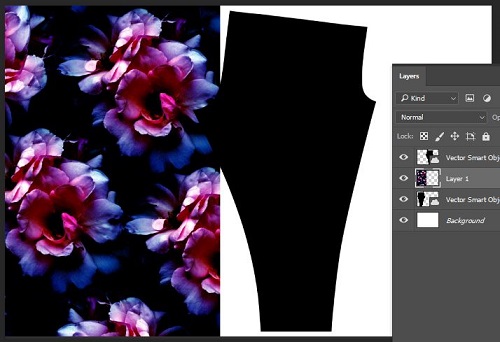
Right click on the design layer and in the drop down menu select create clipping mask.
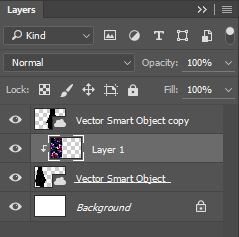
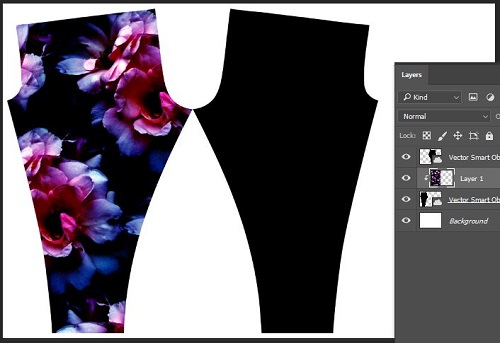
Repeat for other leg
Group all layers and centre.
Your file is now ready to print!

Soon you’ll have your printed fabric which you’ll be able to whip up into these comfy leggings

Save
Garment making and production can be daunting and a complicated process especially placement or engineered printing. A lot of time and effort goes into research and understanding where to start. We have put together tutorials on how to design, work with and prepare legging pattern for digital placement fabric printing. For this tutorial you need to be proficient in Illustrator or at least have basic knowlage. Our tutorial is based on industry standards. This technic can be applied to printing other products such as bikinis, t-shirts, singlets , dresses etc.
How to prepare legging pattern for digital fabric printing in Illustrator
Open the PDF file in Illustrator. You can purchase our digital leggings pattern on our website or use your own.
The top left square will help you determine if the scaling of your patterns are correct, this square should always be 10x10cm.
Select the size you’d like to have printed (we have selected size 10) and while holding shift also select the scale square. Copy selection
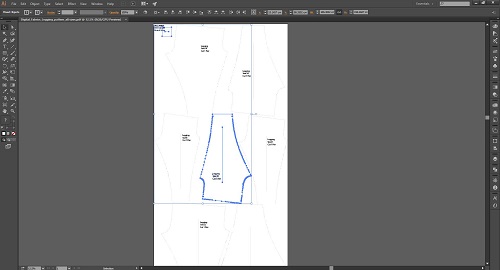
You’ll now have to create a new document. Make sure to set up to the width of the fabric (we’ve chosen to proceed with matte Lycra which as a printable width of 147cm) x the length of the print, this size legging will not exceed the 1 metre.
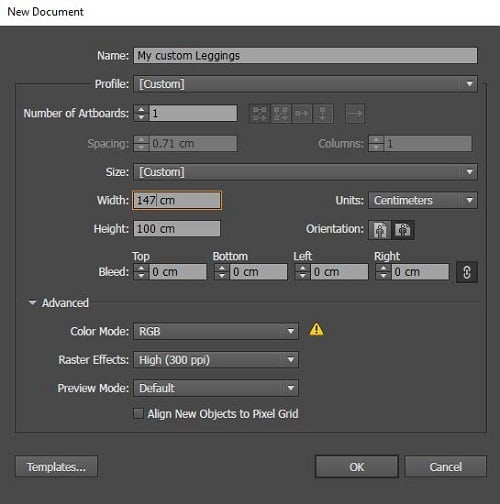
Paste the pattern piece and square scale into new artboard. The left and right hand side is where the selvage of your fabric will be, make sure you always keep the grain line (line within Patten) parallel to the selvage.
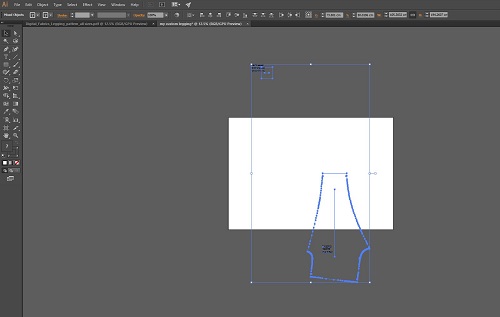
You can now double check the square scale which should remain 10x10cm and delete or move off the artboard and position the legging where you’d like.
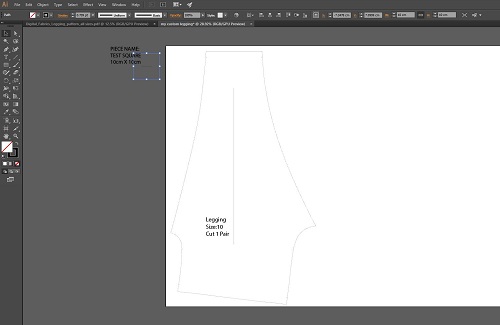
Rotate your leggings so that they are the right way up, make sure that the centre line (grain line) is always parallel to the selvage (left and right sides of your artboard). Select the pattern including all notches details and grain line and rotate while holding down the shift key to ensure it rotated exactly how you need it.
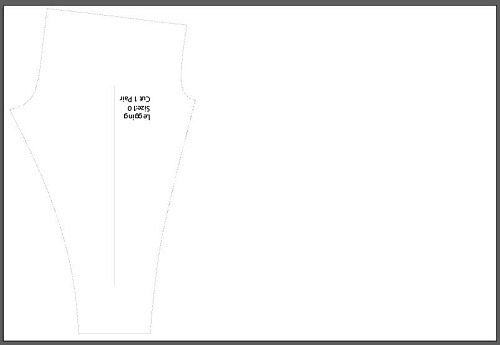
To make a pair, copy this leg pattern by selecting the shape of the pattern and once selected go to Object>transform>reflect and select vertical Axis and click copy.
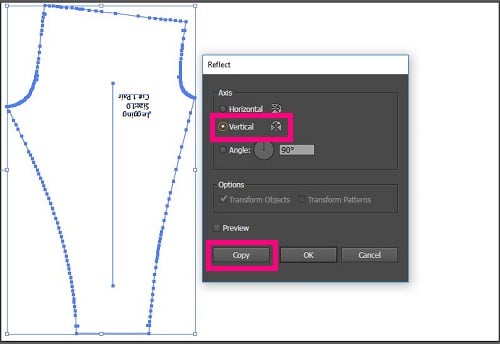
You now have a pair.
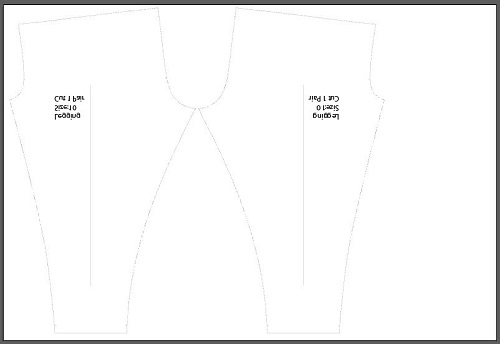
You can now delete the grain line and text, but keep all notches, you will need them for making. For this tutorial we’ve left the text from one of the legs to print, if you are thinking about printing several sizes it will very helpful to have this information next to each size to avoid confusion. Notches are the little nicks which are around the patterns which will help when constructing the leggings.
Copy all notches and paste into new layer for later use. Make sure you select all notches and if for any reason you are moving the legging pattern make sure you select the notches layer so that they move together.
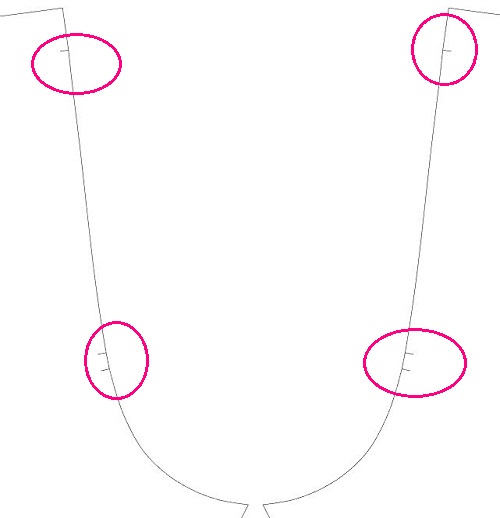
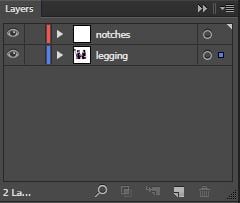
Open up the design you would like to use, make sure the design has been setup slightly larger than the legging pattern size roughly 110cm long x 65cm wide and copy and paste into the artboard.
Select design >object>arrange>send to back.

With both the artwork/design and legging pattern selected Object>clipping mask>make. Now you can only see your design in a shape of a leg pattern.

Repeat for other leg.
Select all notches in other layer and change the colour so they become visible.
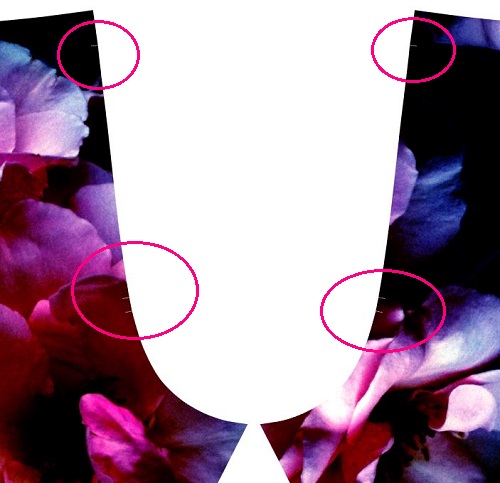
Group all layers including leggings and notches and centre, your file is now ready to submit to have printed.

Save
Save
Save
Save
Save
Garment making and production can be daunting and a complicated process especially placement or engineered printing. A lot of time and effort goes into research and understanding where to start. We have put together tutorials on how to design, work with and prepare legging pattern for digital placement fabric printing. For this tutorial you need to be proficient in Photoshop and Illustrator or at least have basic knowlage. Our tutorial is based on industry standards. This technic can be applied to printing other products such as bikinis, t-shirts, singlets , dresses etc.
How to prepare legging pattern for fabric printing in Photoshop
Open the PDF file in Illustrator. You can purchase our digital leggings pattern on our website or use your own.
Copy and paste the size you would like to use within the same file, we have selected size 10.
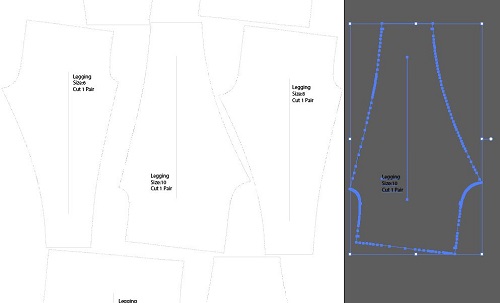
Delete all details and notches within the pattern piece and select the pattern shape and fill in black.
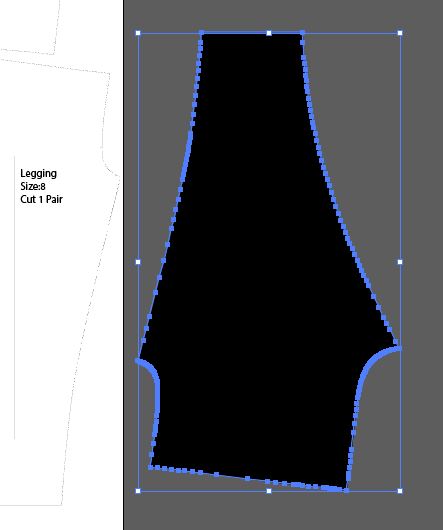
while legging is selected copy and take note on the sizing.
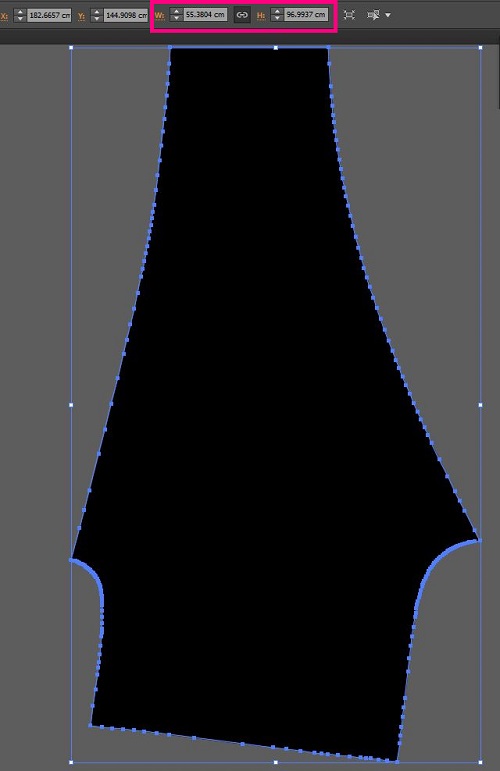
Open Photoshop and select a new artboard, keep the pixels and resolution the same, just make sure you’ve selected RGB color mode. Click OK and Paste pattern piece as a smart object, click enter to place.
Double check that the sizing is correct by selecting Image>image size, in this case it is only a few points off which will be fine.
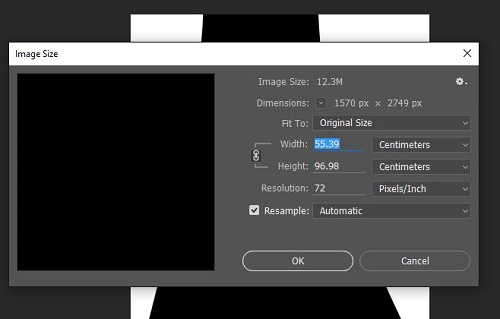
Next you’ll need to increase your artboard size to fit the other leg, change the width of your artboard to the width of the fabric you’d like to use and select the anchor points to extend from corner.
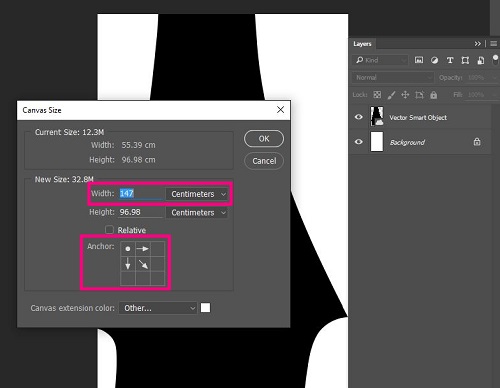
Copy Layer and while selected transform (Ctrl+t), while still selected right click on top of the layer and select Flip Horizontally, you know have a pair.
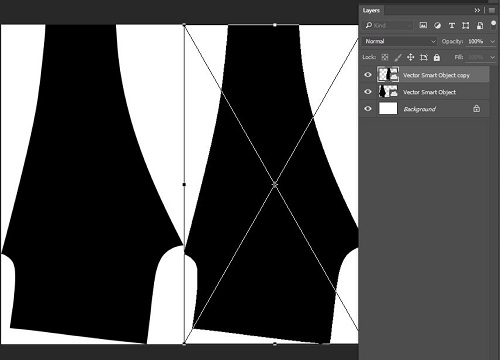

With both layers selected you will need to select transform again (ctrl+t) and while select cover over to rotate, when rotating make sure you hold down shift to make sure it rotates correctly.
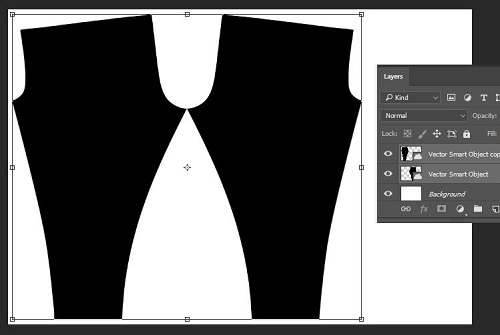
Copy and paste the design you would like on your leggings and place layer on top of the one of the pattern legs.
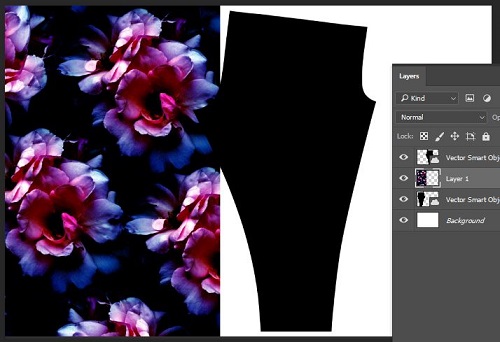
Right click on the design layer and in the drop down menu select create clipping mask.
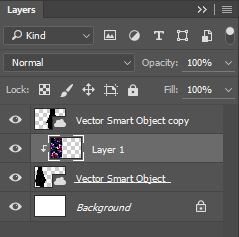
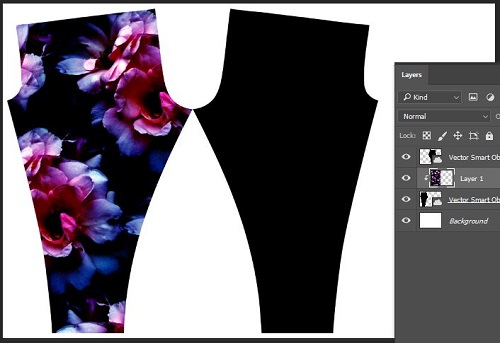
Repeat for other leg
Group all layers and centre.
Your file is now ready to print!

Soon you’ll have your printed fabric which you’ll be able to whip up into these comfy leggings

Save
Garment making and production can be daunting and a complicated process especially placement or engineered printing. A lot of time and effort goes into research and understanding where to start. We have put together tutorials on how to design, work with and prepare legging pattern for digital placement fabric printing. For this tutorial you need to be proficient in Illustrator or at least have basic knowlage. Our tutorial is based on industry standards. This technic can be applied to printing other products such as bikinis, t-shirts, singlets , dresses etc.
How to prepare legging pattern for digital fabric printing in Illustrator
Open the PDF file in Illustrator. You can purchase our digital leggings pattern on our website or use your own.
The top left square will help you determine if the scaling of your patterns are correct, this square should always be 10x10cm.
Select the size you’d like to have printed (we have selected size 10) and while holding shift also select the scale square. Copy selection
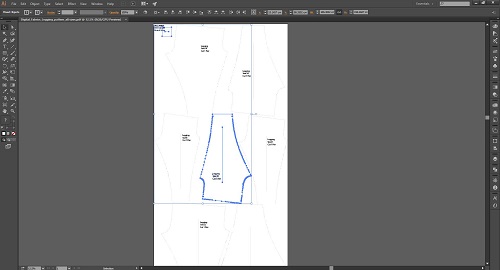
You’ll now have to create a new document. Make sure to set up to the width of the fabric (we’ve chosen to proceed with matte Lycra which as a printable width of 147cm) x the length of the print, this size legging will not exceed the 1 metre.
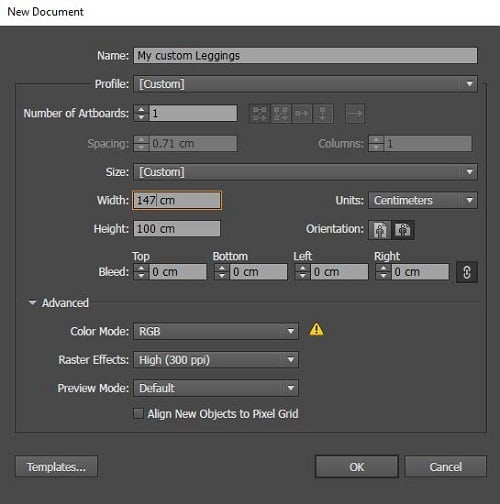
Paste the pattern piece and square scale into new artboard. The left and right hand side is where the selvage of your fabric will be, make sure you always keep the grain line (line within Patten) parallel to the selvage.
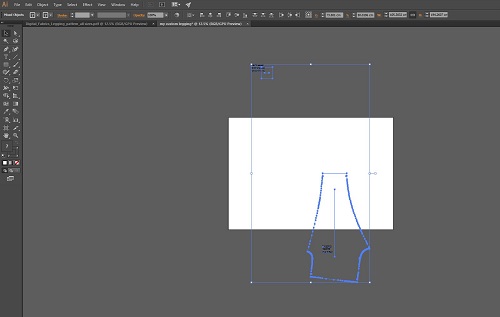
You can now double check the square scale which should remain 10x10cm and delete or move off the artboard and position the legging where you’d like.
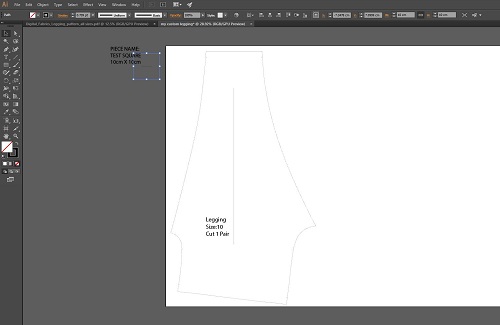
Rotate your leggings so that they are the right way up, make sure that the centre line (grain line) is always parallel to the selvage (left and right sides of your artboard). Select the pattern including all notches details and grain line and rotate while holding down the shift key to ensure it rotated exactly how you need it.
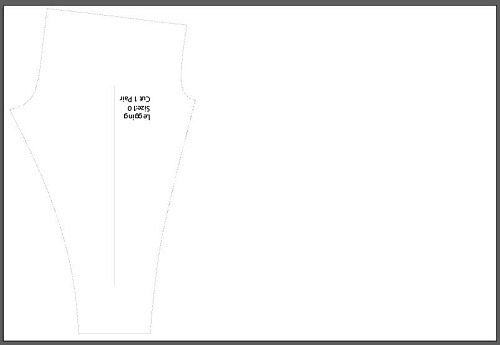
To make a pair, copy this leg pattern by selecting the shape of the pattern and once selected go to Object>transform>reflect and select vertical Axis and click copy.
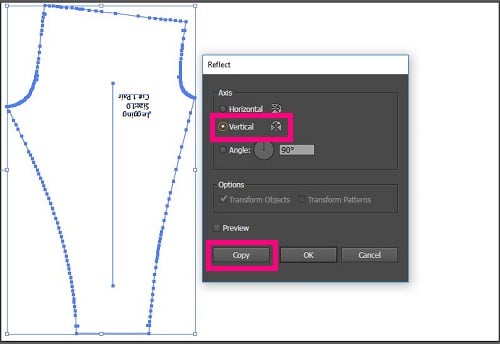
You now have a pair.
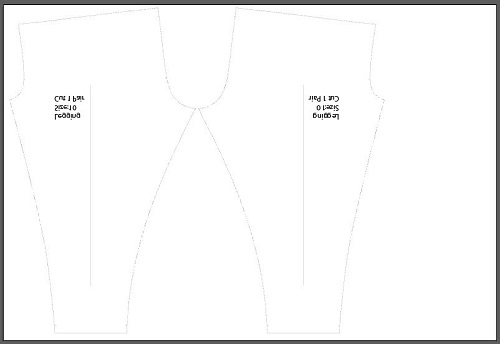
You can now delete the grain line and text, but keep all notches, you will need them for making. For this tutorial we’ve left the text from one of the legs to print, if you are thinking about printing several sizes it will very helpful to have this information next to each size to avoid confusion. Notches are the little nicks which are around the patterns which will help when constructing the leggings.
Copy all notches and paste into new layer for later use. Make sure you select all notches and if for any reason you are moving the legging pattern make sure you select the notches layer so that they move together.
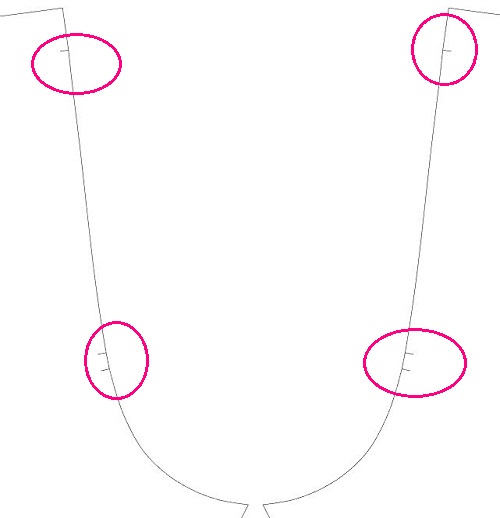
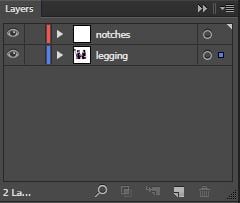
Open up the design you would like to use, make sure the design has been setup slightly larger than the legging pattern size roughly 110cm long x 65cm wide and copy and paste into the artboard.
Select design >object>arrange>send to back.

With both the artwork/design and legging pattern selected Object>clipping mask>make. Now you can only see your design in a shape of a leg pattern.

Repeat for other leg.
Select all notches in other layer and change the colour so they become visible.
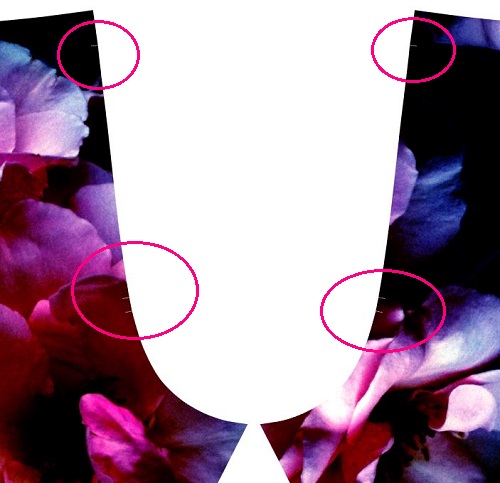
Group all layers including leggings and notches and centre, your file is now ready to submit to have printed.

Save
Save
Save
Save
Save
Get your math skills ready for this fabric repeat pattern tutorial in Illustrator. We would recommend to start with repeating simple objects first to understand the concept of repeating pattern in Illustrator, once it is understood nothing will stop you to create!
Full Drop Repeat in Illustrator
Either open up an existing illustrator file or begin by developing your vector image that you desire to repeat. We have started with a basic spot, varying the size and colour to add variety and this will form the base of the repeat.
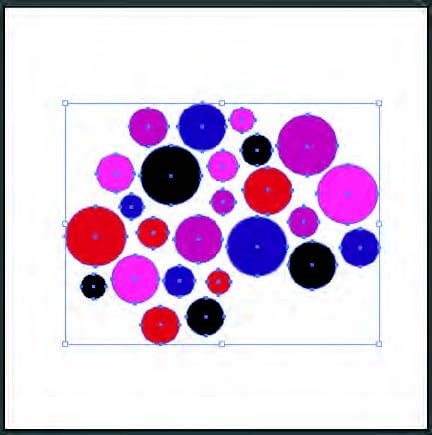
Set up your art board to your desired repeat size. This depends on your end product, but to start off with, work with squares to help with calculations. We have set up my repeat to be 32 x 32 cm. For interested sake, this is a standard rotary repeat set up. Place your initial artwork to the top left corner of the art board, letting it hang over the edge.
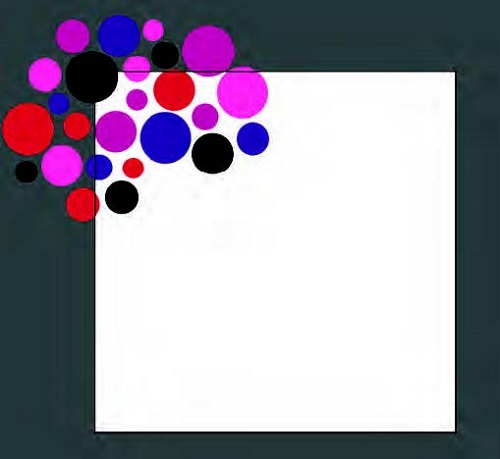
Select all objects (sometimes helpful to group them so you don’t miss any when duplicating). Double click on the black selection tool in the tools panel and a dialogue box will appear.
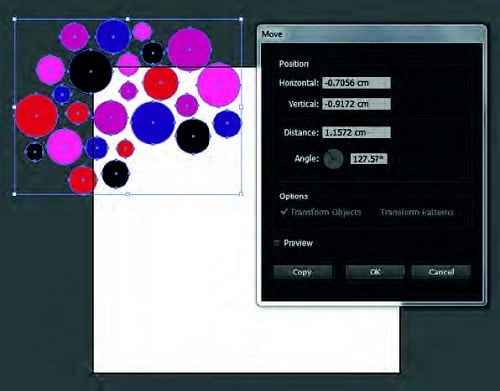
This is how you can move objects an exact amount i.e. the repeat size and know that all objects within that repeat will align perfectly.
First duplicate the selected objects the repeat size down or vertically. This repeat is 32 cm, so they are moved 32 cm vertically.
Make sure the horizontal value is 0. Click COPY.
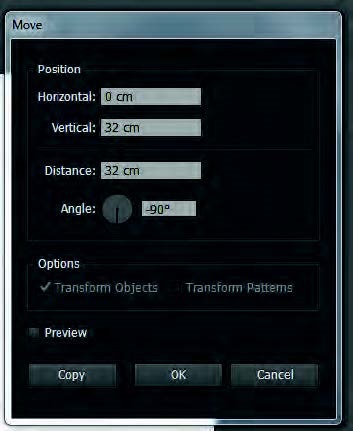
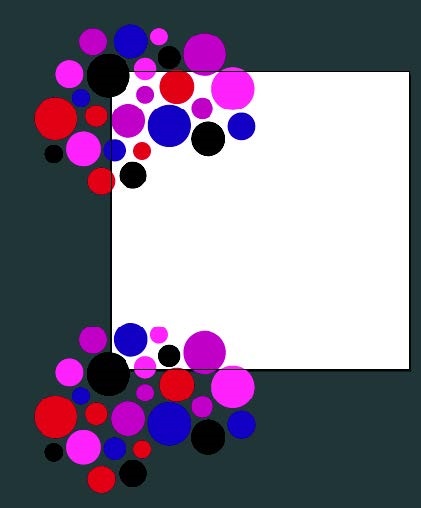
Now repeat horizontally by selecting both groups of objects along the left side. When in the move dialogue box make sure the horizontal value is the repeat size and the vertical value is 0. Click COPY.
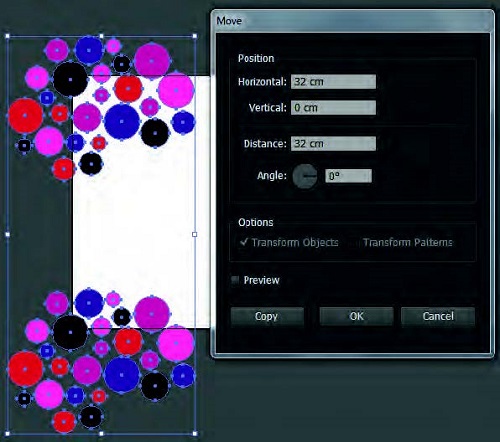
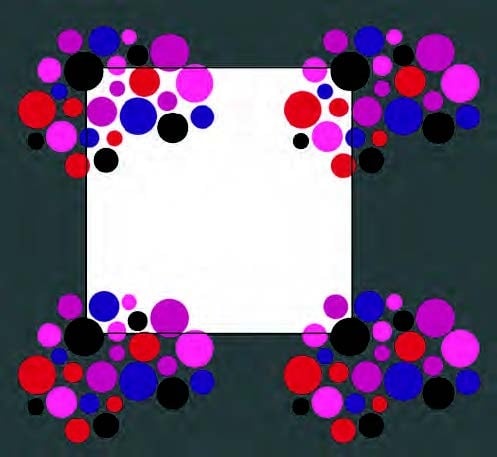
Now is the time to fill in the blank space in the middle with additional objects.
Tip: Lock the three extra sides of the repeat or put them on a separate locked layer so they can be easily deleted in a following step. This may require some more advance knowledge of illustrator, but don’t let this deter you if you are new, it could be helpful in mastering the program! The level of difficulty here will greatly depend on the style and type of original artwork you are using and will call into play several design elements and principles such as space, balance and unity. Watch out for anything that forms a definite line or track mark through your design. You may need to shift or adjust parts of your original artwork to make the repeat work, in which case is can be a good idea to work in layers (with a copy of the original locked) in case you want to jump back to the beginning.
Work towards filling in the edges, duplicating them down/across to the repeat edges, till all you have is the middle to fill.
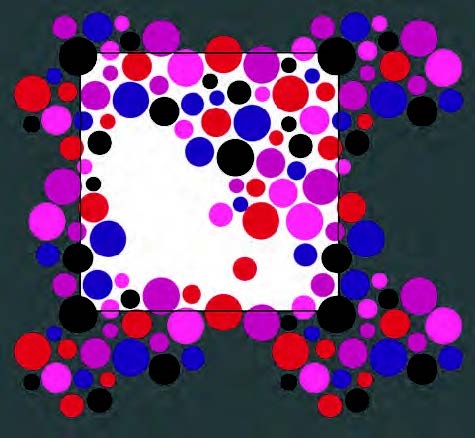
Continue until you are happy with the flow and feel of the design.
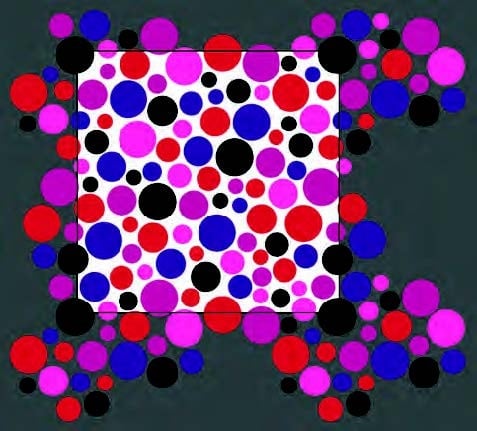
Now delete the three extra sides that were locked or moved to another layer. Then repeat the duplicating sequence with all the added areas/dots of the design. This will help you check anything that may have doubled up or just doesn’t look right in the repeat.
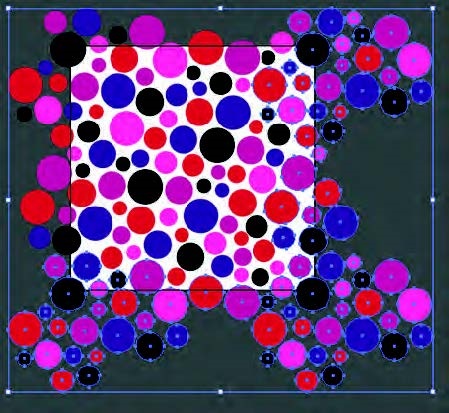
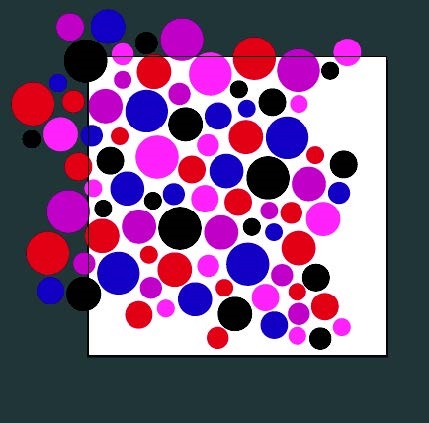
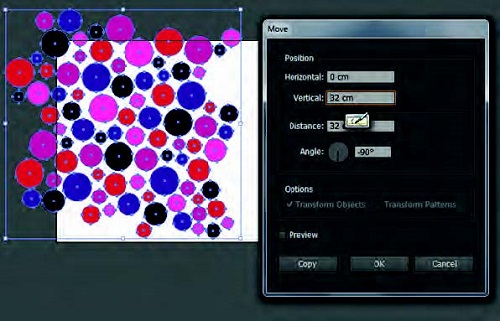
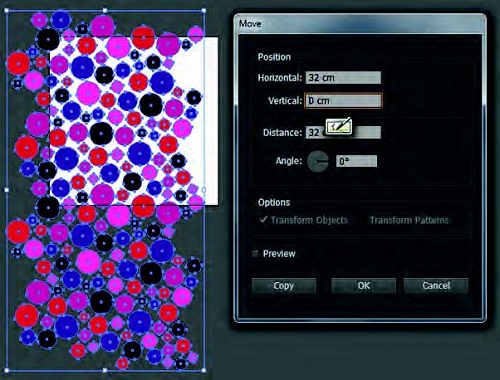
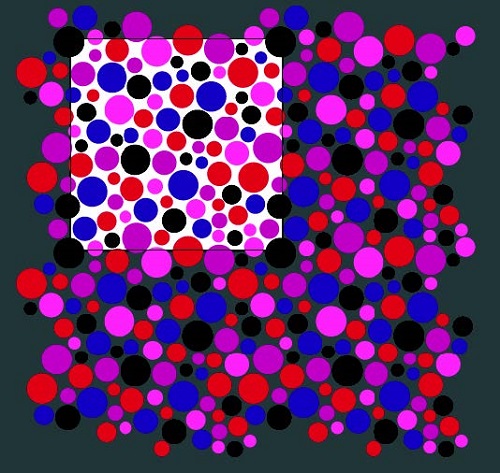
When you are satisfied with your repeat tile, you can set it up for digital fabric printing. Position two repeat tiles (vertically) so they hang over the left side of the art board. Increase the artwork WIDTH to the width of the fabric (in this case 147cm), keep the height of the art board as the repeat size.
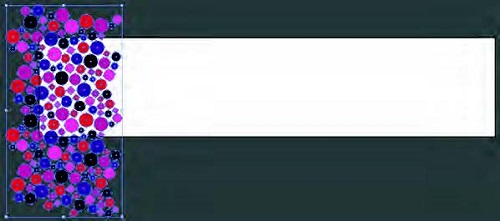
Duplicate the selected objects across the width of the art board so it is covered completely. Tip: Once you have used the move tool to move the exact repeat size and clicked copy, ctrl D to duplicate the exact last action.
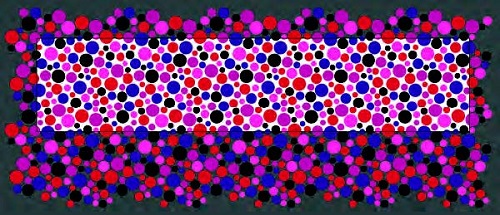
Save As a PDF. Even though there are objects hanging off the edge of the art board, because they have been moved the exact repeat size, they will all meet up when printed seamlessly. This is now your Full Width Repeat Tile which repeats top and bottom you can use it for digital custom fabric printing.
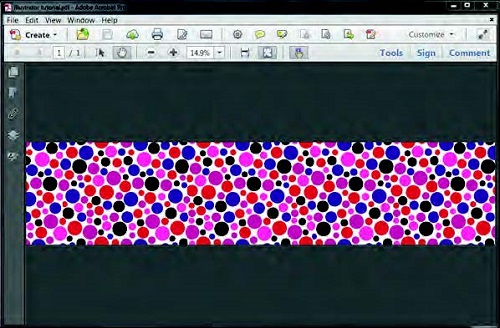
Save
Save
Save
Save
Save
Get your math skills ready for this fabric repeat pattern tutorial in Illustrator. We would recommend to start with repeating simple objects first to understand the concept of repeating pattern in Illustrator, once it is understood nothing will stop you to create!
Full Drop Repeat in Illustrator
Either open up an existing illustrator file or begin by developing your vector image that you desire to repeat. We have started with a basic spot, varying the size and colour to add variety and this will form the base of the repeat.
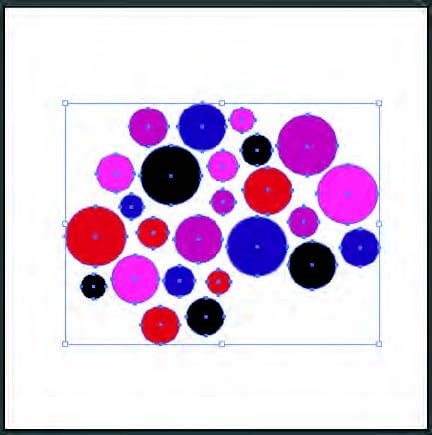
Set up your art board to your desired repeat size. This depends on your end product, but to start off with, work with squares to help with calculations. We have set up my repeat to be 32 x 32 cm. For interested sake, this is a standard rotary repeat set up. Place your initial artwork to the top left corner of the art board, letting it hang over the edge.
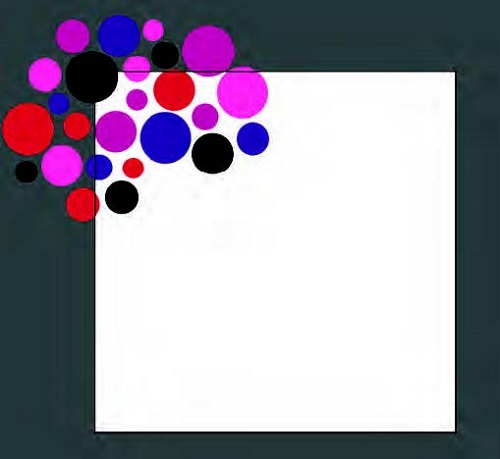
Select all objects (sometimes helpful to group them so you don’t miss any when duplicating). Double click on the black selection tool in the tools panel and a dialogue box will appear.
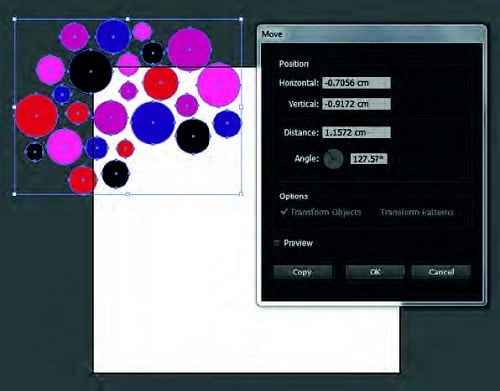
This is how you can move objects an exact amount i.e. the repeat size and know that all objects within that repeat will align perfectly.
First duplicate the selected objects the repeat size down or vertically. This repeat is 32 cm, so they are moved 32 cm vertically.
Make sure the horizontal value is 0. Click COPY.
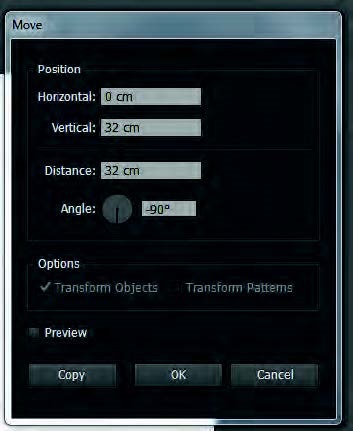
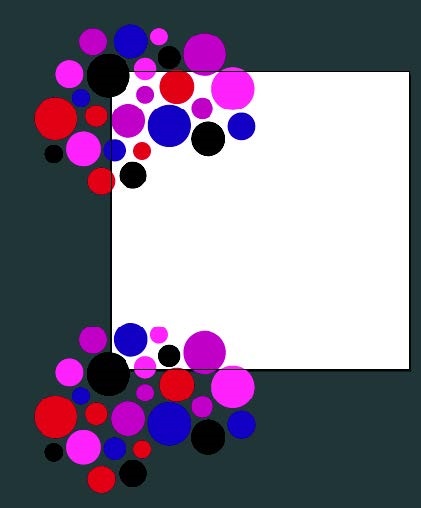
Now repeat horizontally by selecting both groups of objects along the left side. When in the move dialogue box make sure the horizontal value is the repeat size and the vertical value is 0. Click COPY.
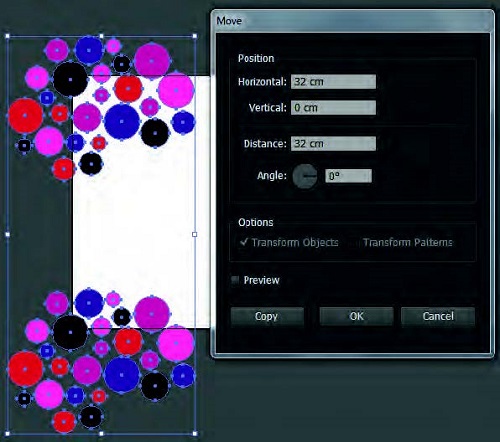
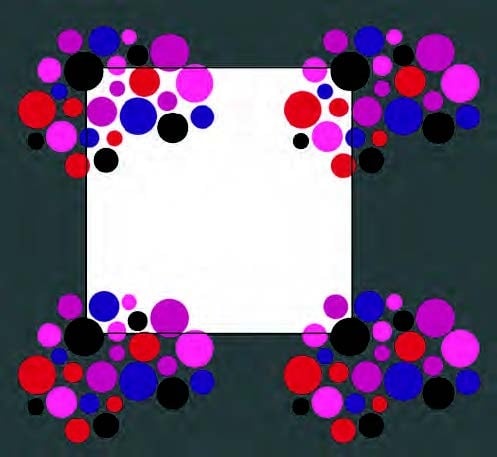
Now is the time to fill in the blank space in the middle with additional objects.
Tip: Lock the three extra sides of the repeat or put them on a separate locked layer so they can be easily deleted in a following step. This may require some more advance knowledge of illustrator, but don’t let this deter you if you are new, it could be helpful in mastering the program! The level of difficulty here will greatly depend on the style and type of original artwork you are using and will call into play several design elements and principles such as space, balance and unity. Watch out for anything that forms a definite line or track mark through your design. You may need to shift or adjust parts of your original artwork to make the repeat work, in which case is can be a good idea to work in layers (with a copy of the original locked) in case you want to jump back to the beginning.
Work towards filling in the edges, duplicating them down/across to the repeat edges, till all you have is the middle to fill.
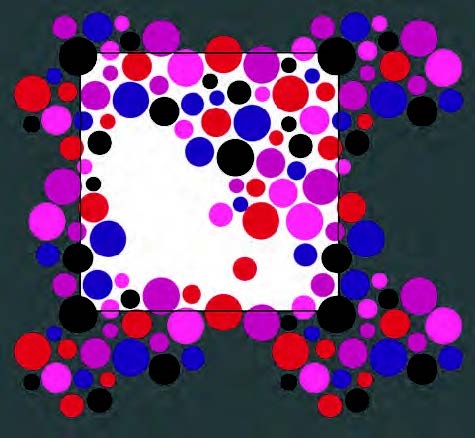
Continue until you are happy with the flow and feel of the design.
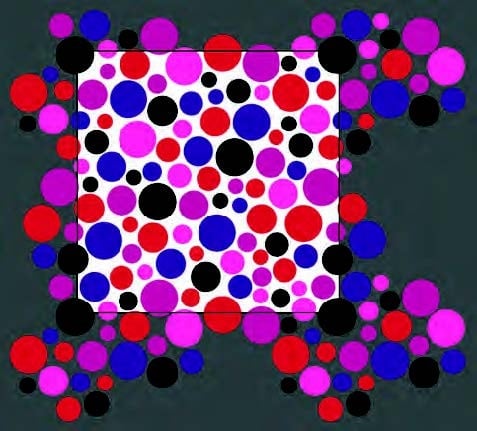
Now delete the three extra sides that were locked or moved to another layer. Then repeat the duplicating sequence with all the added areas/dots of the design. This will help you check anything that may have doubled up or just doesn’t look right in the repeat.
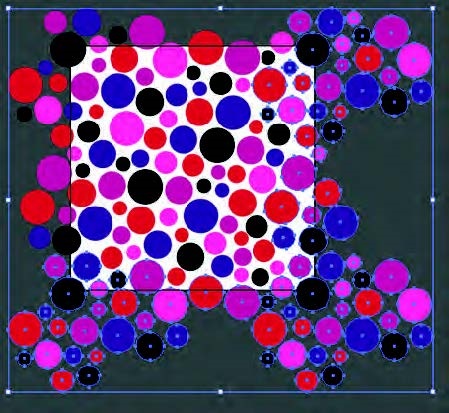
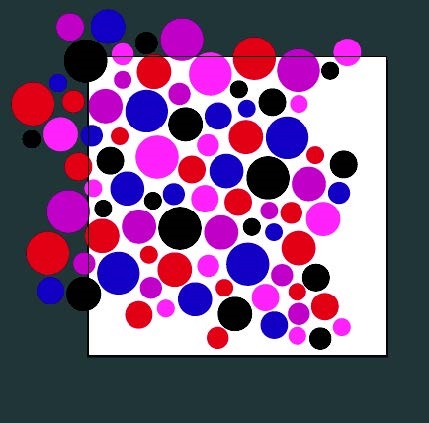
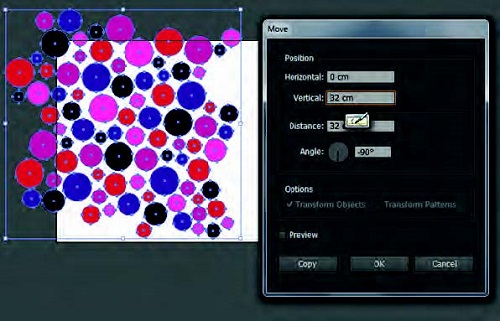
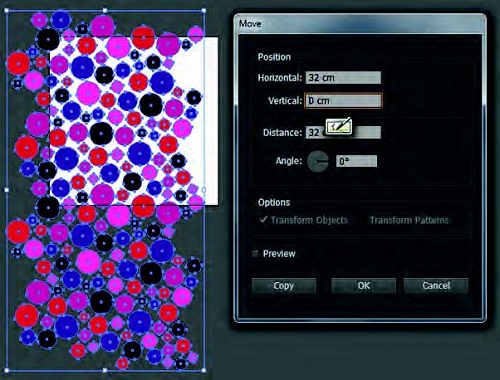
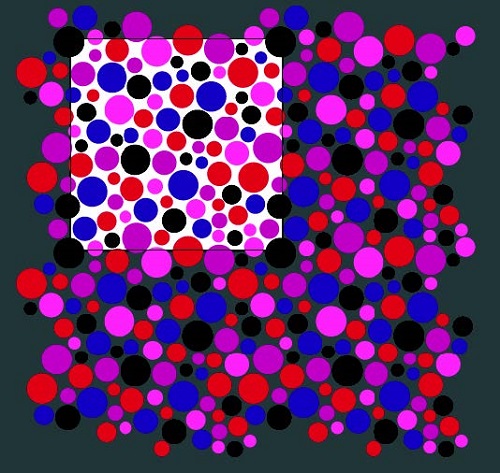
When you are satisfied with your repeat tile, you can set it up for digital fabric printing. Position two repeat tiles (vertically) so they hang over the left side of the art board. Increase the artwork WIDTH to the width of the fabric (in this case 147cm), keep the height of the art board as the repeat size.
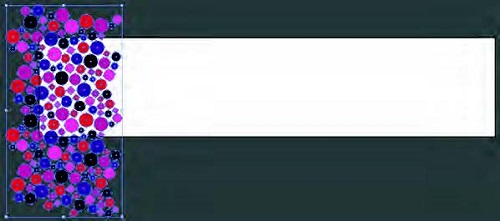
Duplicate the selected objects across the width of the art board so it is covered completely. Tip: Once you have used the move tool to move the exact repeat size and clicked copy, ctrl D to duplicate the exact last action.
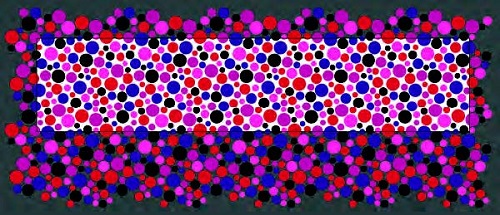
Save As a PDF. Even though there are objects hanging off the edge of the art board, because they have been moved the exact repeat size, they will all meet up when printed seamlessly. This is now your Full Width Repeat Tile which repeats top and bottom you can use it for digital custom fabric printing.
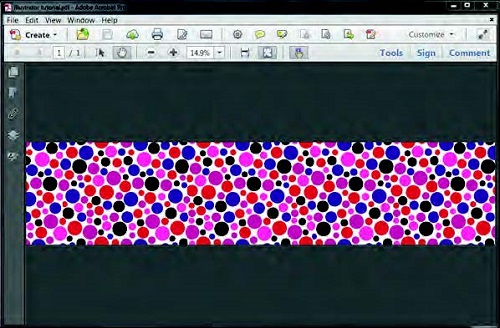
Save
Save
Save
Save
Save
For this tutorial we have choose Full Drop pattern repeat. It is not an advanced technic, mostly for those who is not very proficient in Photoshop yet like to be creative and play. This fabric pattern repeat tutorial mainly suitable for photographic and abstract images.
Full Drop repeat in Photoshop
Full Drop Repeats can also be referred to as Square repeat.
Open your artwork file in Photoshop. It’s always a good idea to check the resolution quality before beginning, a minimum of 150 dpi is recommended. Crop/alter the image as desired till you are happy with an artwork that will be tiled to repeat seamlessly.
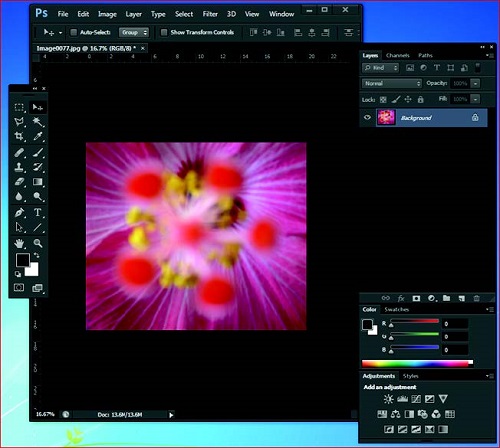
Original image – all four corners of image are relatively different and this is what will need to be fixed to create a seamless repeat.

Original image with no fixing of the seams, looks mismatched.
Take note of the pixel size of your image (Image – Image Size)
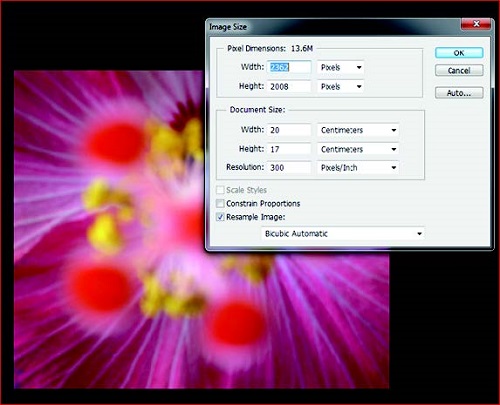
As well as HALF this amount. An easy way to do this is let the computer decide, halve the resolution amount (150 dpi in this case), and re-note the new pixel dimensions. Click cancel as you don’t want to actually change the resolution, just take note of it.
Now cut (OFFSET) the image in half both length and width ways. This will give the edges or seams that need to be fixed for seamless repeating. It is ideal to do this step with a flattened layer. (Filter – Other – Offset) Now put in the HALVED horizontal and vertical values determined in step 2 and make sure that Wrap Around is selected. Click OK.
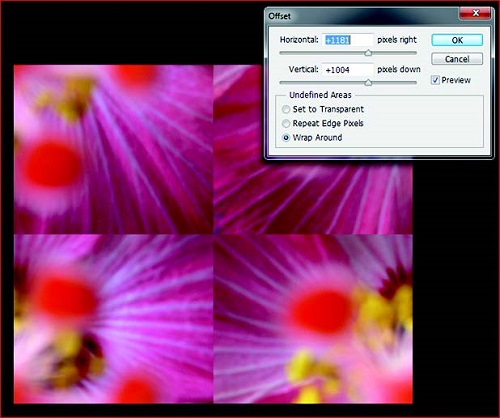
It is clear to see where the image needs to be fixed to create a seamless repeat, where no harsh contrasting lines can be seen as in the above image. There are several tools to use in photoshop that you can use to do this including (but not limited to) stamp, blur, patch, clone…enjoy the play!

It is a good idea to offset the now fixed image, just to check the four points that you haven’t missed anything and nothing is looking odd.

This now forms your Repeat Tile and this is the tile/image that is required when sending artwork to a printer or uploading it for fabric printing online.
SAVE! Save file as (Artwork Name)_Repeat Tile
You must now check your repeat and to see it duplicated across the width and down the length of your fabric. An easy way to do so is to define your reworked artwork as a pattern. Menu>Edit>Define Pattern>Save as preferred name.
Open a new blank document with a set up reflecting something similar to a roll of fabric i.e. 145 x 100 cm depending on you repeat tile dimensions.
Menu>Edit>Fill>Select your saved pattern from the drop down box>OK
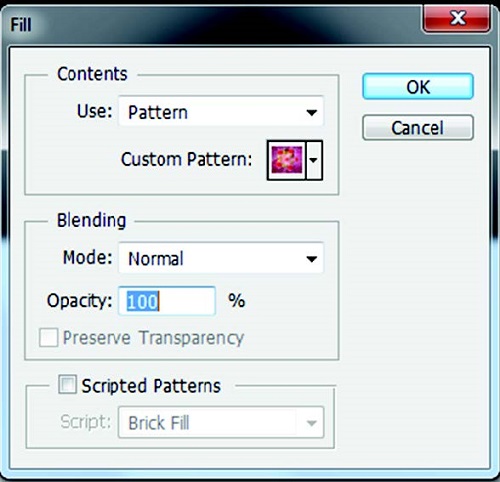
(shown below is only 50 x 50 cm)
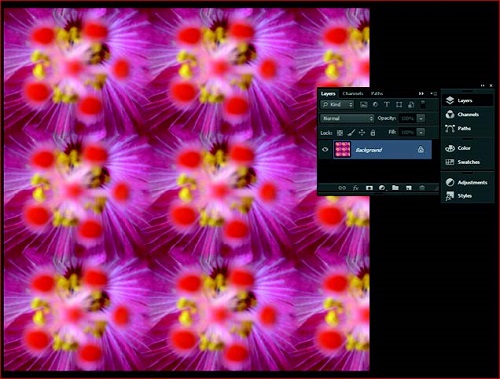
Now you can use your repeat pattern or repeat tile for digital custom fabric printing.
Save
Save
Mirror repeat technic is one of the easiest way to make a repeat pattern with any digital image, photographs, graphic artwork or painting. Mirror repeat creates an interesting effect, simple and quick, doesn’t require great Photoshop skills. To design your own fabric you can either use our Photoshop tutorial or Fabric Uploader with an instant Mirror repeat option.
Mirror Repeat Tutorial in Photoshop
Open your artwork in Photoshop, make any adjustments to the dimensions (width/height) at this stage.
Double click (press OK) the background layer in your layers panel so it is no longer locked.
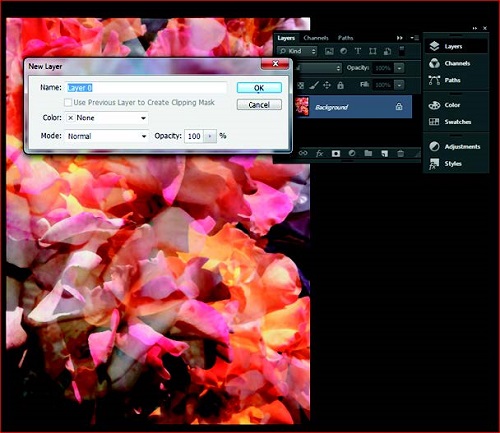
Increase your artboard size, go to Menu > Image > Canvas Size > double the width of the canvas size making sure to click the left arrow so the increase only happens to one side.
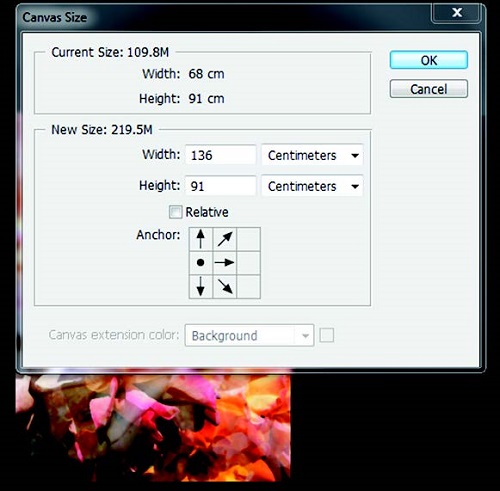
Now duplicate the original layer by clicking and dragging it to the second from the right icon at the base of the layers panel.
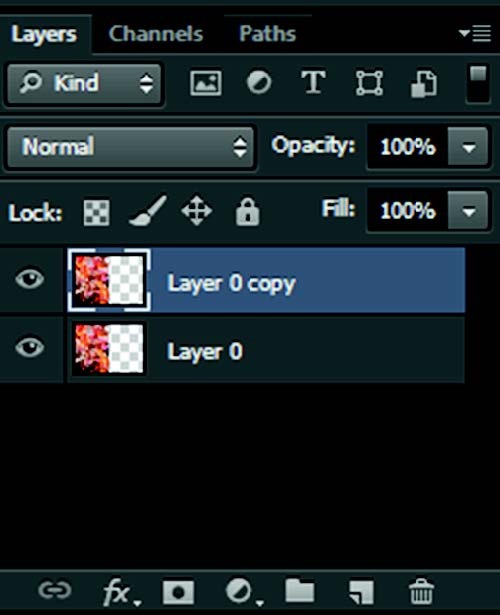
With the duplicated layer selected go to Menu>Edit>Transform>Flip Horizontally>OK. Drag the flipped layer across (holding down SHIFT key) so the layer slots into place in line with the original layer. Make sure to zoom into mirroed join beetwin the images to double check that no pixels are out. Merge layers by sellecting them both, right click and choose Merger Layers option.

Repeat this step again, but mirroring the length/height of the image. When you transform the duplicated layer, make sure to flip VERTICALLY before dragging into place.
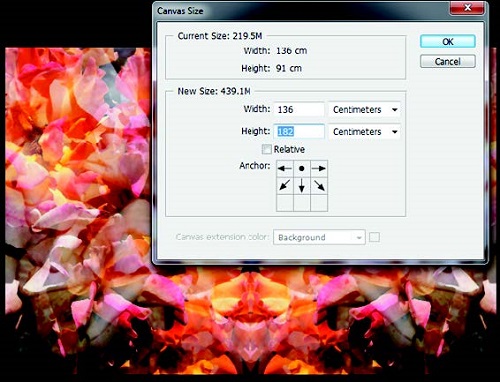
Flatten the layers, right click on one of the layers, select Flatten Image option. This is now your mirrored repeat tile that repeats
seamlessly on all four sides! Now you can use your design for digital custom fabric printing.


Save
Save
Save
Save
For this tutorial we have choose Full Drop pattern repeat. It is not an advanced technic, mostly for those who is not very proficient in Photoshop yet like to be creative and play. This fabric pattern repeat tutorial mainly suitable for photographic and abstract images.
Full Drop repeat in Photoshop
Full Drop Repeats can also be referred to as Square repeat.
Open your artwork file in Photoshop. It’s always a good idea to check the resolution quality before beginning, a minimum of 150 dpi is recommended. Crop/alter the image as desired till you are happy with an artwork that will be tiled to repeat seamlessly.
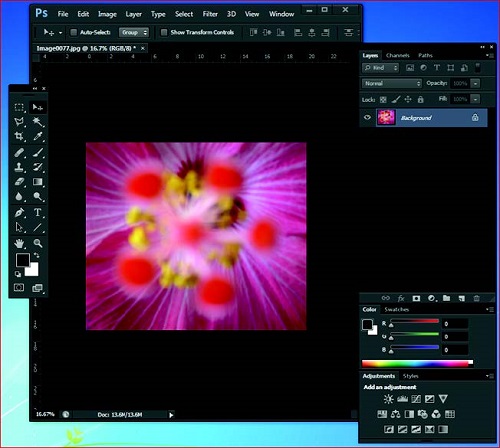
Original image – all four corners of image are relatively different and this is what will need to be fixed to create a seamless repeat.

Original image with no fixing of the seams, looks mismatched.
Take note of the pixel size of your image (Image – Image Size)
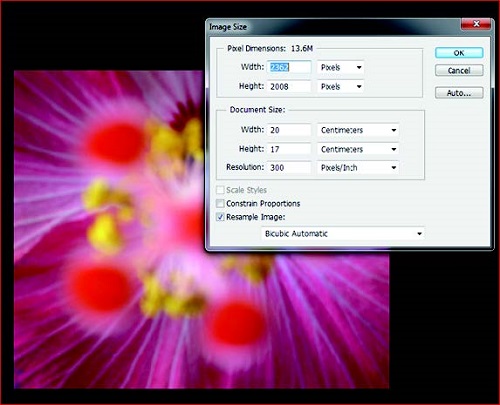
As well as HALF this amount. An easy way to do this is let the computer decide, halve the resolution amount (150 dpi in this case), and re-note the new pixel dimensions. Click cancel as you don’t want to actually change the resolution, just take note of it.
Now cut (OFFSET) the image in half both length and width ways. This will give the edges or seams that need to be fixed for seamless repeating. It is ideal to do this step with a flattened layer. (Filter – Other – Offset) Now put in the HALVED horizontal and vertical values determined in step 2 and make sure that Wrap Around is selected. Click OK.
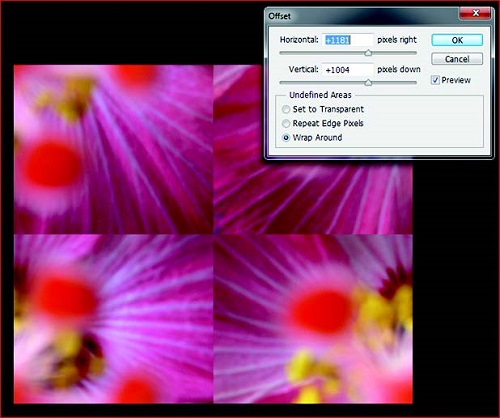
It is clear to see where the image needs to be fixed to create a seamless repeat, where no harsh contrasting lines can be seen as in the above image. There are several tools to use in photoshop that you can use to do this including (but not limited to) stamp, blur, patch, clone…enjoy the play!

It is a good idea to offset the now fixed image, just to check the four points that you haven’t missed anything and nothing is looking odd.

This now forms your Repeat Tile and this is the tile/image that is required when sending artwork to a printer or uploading it for fabric printing online.
SAVE! Save file as (Artwork Name)_Repeat Tile
You must now check your repeat and to see it duplicated across the width and down the length of your fabric. An easy way to do so is to define your reworked artwork as a pattern. Menu>Edit>Define Pattern>Save as preferred name.
Open a new blank document with a set up reflecting something similar to a roll of fabric i.e. 145 x 100 cm depending on you repeat tile dimensions.
Menu>Edit>Fill>Select your saved pattern from the drop down box>OK
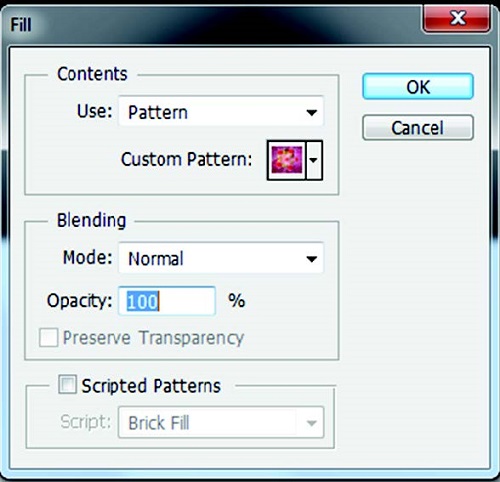
(shown below is only 50 x 50 cm)
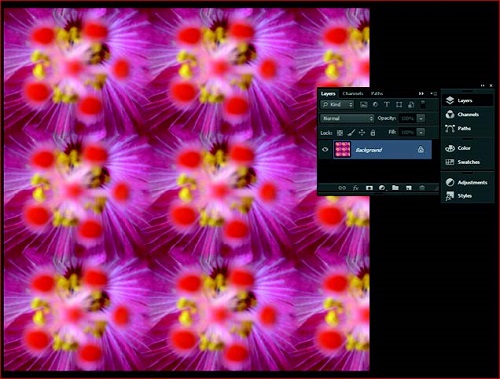
Now you can use your repeat pattern or repeat tile for digital custom fabric printing.
Save
Save
Mirror repeat technic is one of the easiest way to make a repeat pattern with any digital image, photographs, graphic artwork or painting. Mirror repeat creates an interesting effect, simple and quick, doesn’t require great Photoshop skills. To design your own fabric you can either use our Photoshop tutorial or Fabric Uploader with an instant Mirror repeat option.
Mirror Repeat Tutorial in Photoshop
Open your artwork in Photoshop, make any adjustments to the dimensions (width/height) at this stage.
Double click (press OK) the background layer in your layers panel so it is no longer locked.
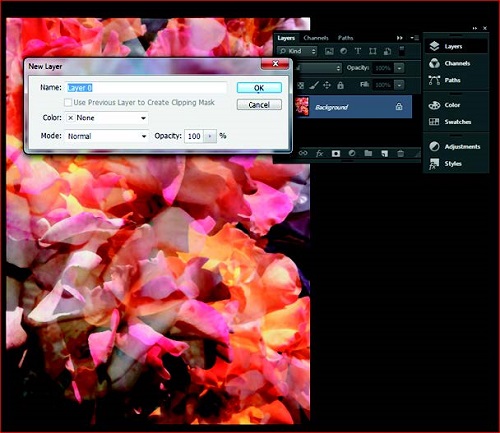
Increase your artboard size, go to Menu > Image > Canvas Size > double the width of the canvas size making sure to click the left arrow so the increase only happens to one side.
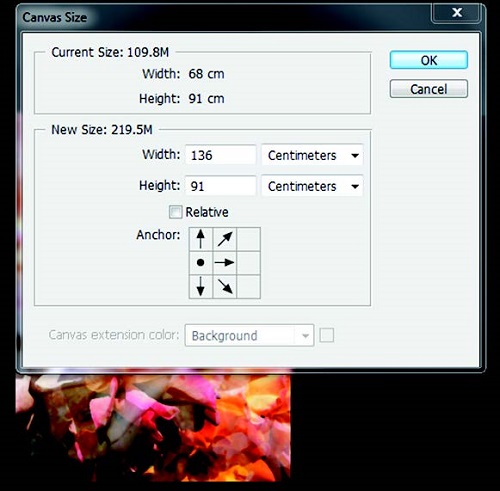
Now duplicate the original layer by clicking and dragging it to the second from the right icon at the base of the layers panel.
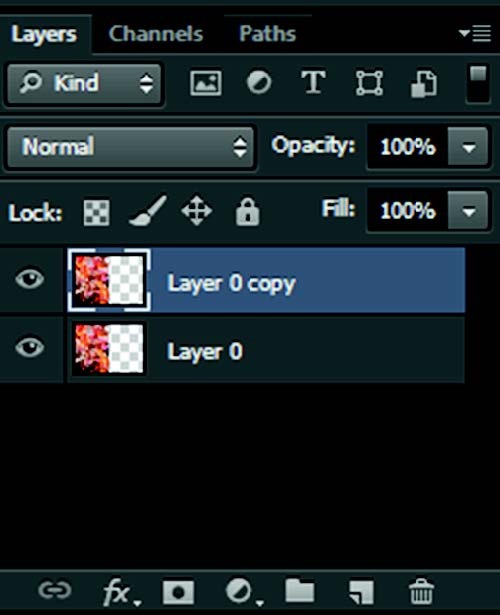
With the duplicated layer selected go to Menu>Edit>Transform>Flip Horizontally>OK. Drag the flipped layer across (holding down SHIFT key) so the layer slots into place in line with the original layer. Make sure to zoom into mirroed join beetwin the images to double check that no pixels are out. Merge layers by sellecting them both, right click and choose Merger Layers option.

Repeat this step again, but mirroring the length/height of the image. When you transform the duplicated layer, make sure to flip VERTICALLY before dragging into place.
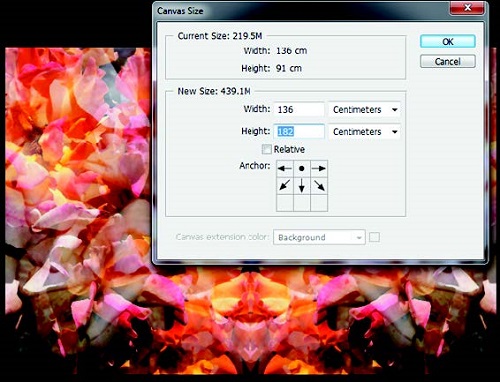
Flatten the layers, right click on one of the layers, select Flatten Image option. This is now your mirrored repeat tile that repeats
seamlessly on all four sides! Now you can use your design for digital custom fabric printing.


Save
Save
Save
Save